[ad_1]
Google’s flagships have generally excelled at cameras and the Pixel 7 series is no different. While the hardware is capable, the one area where Google trumps most other manufacturers is in terms of camera software. The computational photography you get with the Google Pixel 7 series is what makes it one of the best camera phones out there.

If you’re planning to get the phone for yourself or you already have one, here are some of the best Pixel 7 camera tips and tricks you must use to get the best out of the cameras on the phone. Get ready to stun your friends on Instagram!
Pixel 7 and Pixel 7 Pro: Camera Specifications
Before we get to all the software trickery, let’s take a look at the camera specifications of the Pixel 7 series so that we know what we’re dealing with.

The Pixel 7 has two cameras on the rear — a 50MP primary camera accompanied by a 12MP ultra-wide lens. The Pixel 7 Pro gets the same two lenses that are accompanied by a tertiary zoom lens to justify the Pro moniker. This is a 48MP 5X periscope camera that does a great job of capturing faraway objects.
Finally, the front on both devices houses a 10.8MP front-facing shooter for selfies. Overall, the hardware on the Google Pixel 7 and Pixel 7 Pro is quite competitive but as we all know, Google’s algorithms make the cameras on this phone shine.
Pixel 7 and Pixel 7 Pro Camera Features, Tips, and Tricks
Now that the hardware and specifications are out of the way, let’s get to all the camera features and wizardry that Google is known for.
1. Super-res Zoom
While the Pixel 7 Pro gets a zoom lens, it goes straight to 5X so it’s useful only for faraway objects. The standard Pixel 7, on the other hand, does not have a dedicated zoom lens at all. To address this issue, Google has come with Super-res zoom.
Super-res zoom uses the extra pixels from the 50MP primary camera to crop into the frame and then uses software algorithms to extract details from it. So, for example, if you wish to take a 2X shot, the phone crops into the center of the 50MP image which means you’re still getting a high-res output.
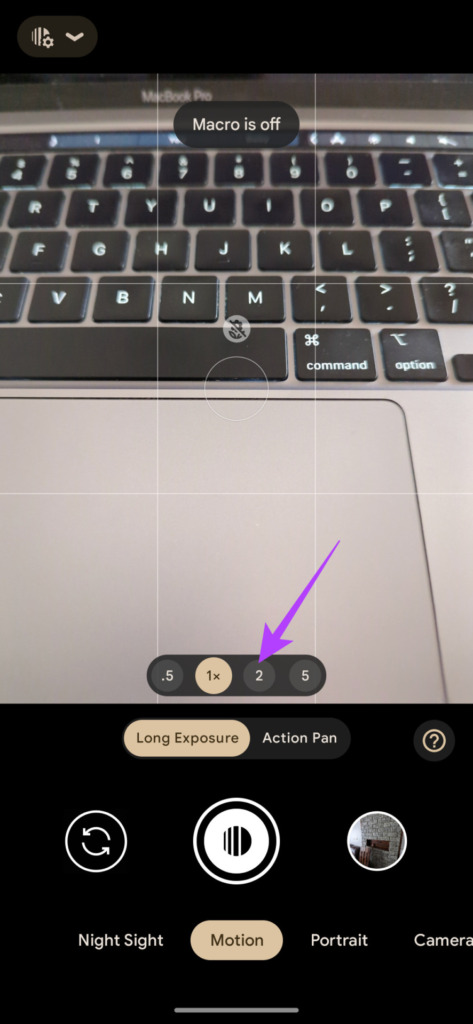
It also works on higher zoom levels past 5X by using the same principle. Google also captures multiple images when you click a shot and combines the details from all of them into one shot to produce a detailed output. This makes up for the lack of a 2X or a 10X dedicated zoom lens on the Pixel 7 and Pixel 7 Pro.
You don’t have to enable Super-res zoom or go to a specific section to toggle it. Just zoom past the standard focal length and it should automatically get triggered.
2. Cinematic Mode
Apple introduced the cinematic mode for video recording with the iPhone 13 series which resembled portrait mode for videos. Well, Google has borrowed the feature along with the same name for the Pixel 7 series of devices. You can now record videos with a blurred background and completely focus on your subject using your Pixel 7 and Pixel 7 Pro. Here’s how.
Step 1: Open the Camera app on your Pixel 7 or Pixel 7 Pro.
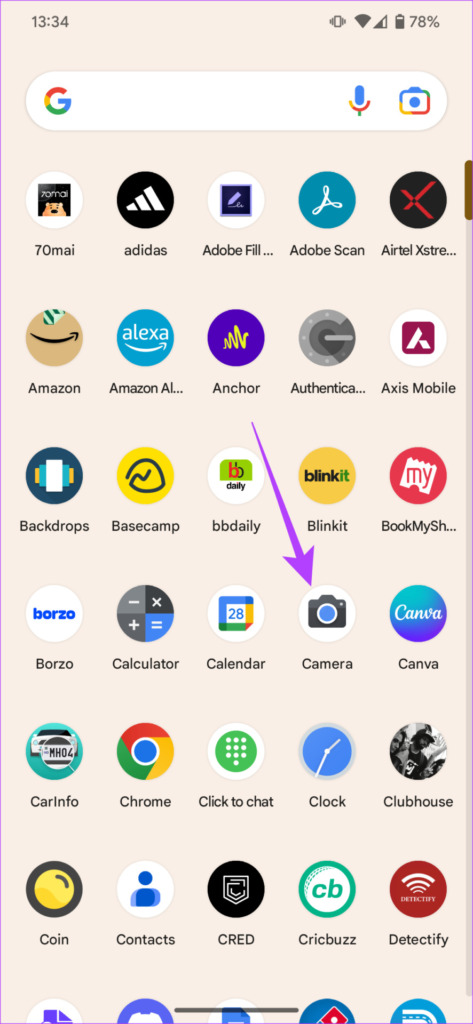
Step 2: Swipe to the left twice on the bottom bar. This will take you to Cinematic Mode.
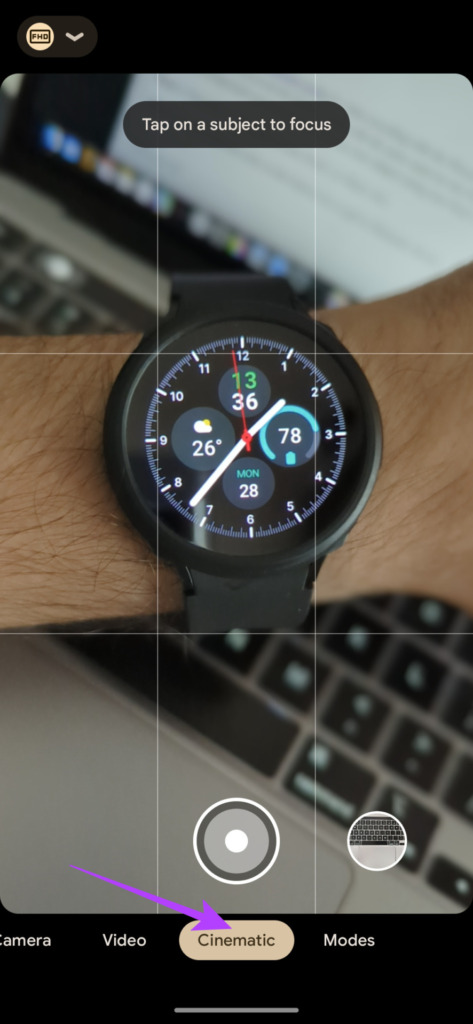
Step 3: Now, tap on the subject you wish to focus on. Then, start recording.
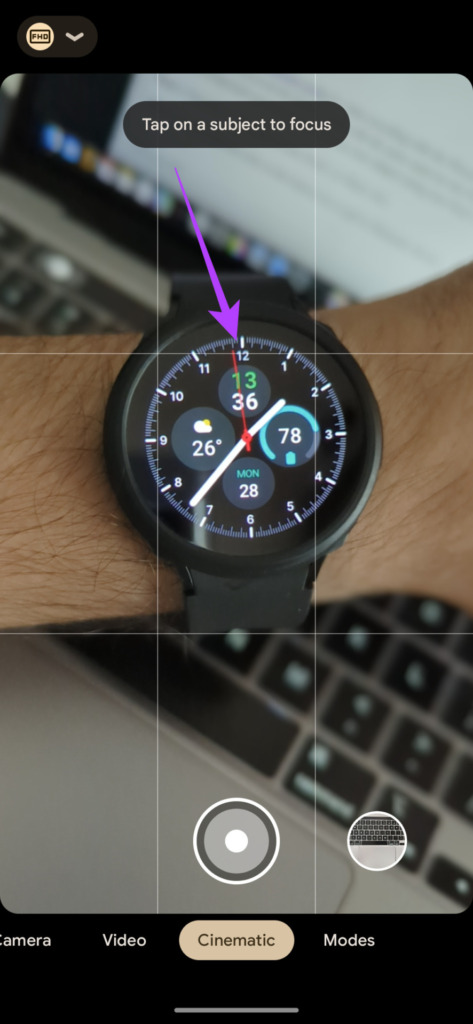
3. Cinematic Pan
Google has drastically improved the video recording capabilities of the Pixel 7 series and this also extends to the Cinematic Pan mode. While Cinematic mode blurs the background of your videos, Cinematic Pan mode lets you pan your camera to shoot smooth, cinematic footage.
The phone records the video at 60fps and then slows it down to 24fps to create that cinematic look. If you wish to record short clips that are pleasing to the eye, here’s how you can use Cinematic Pan Mode.
Step 1: Open the Camera app on your Pixel 7 or Pixel 7 Pro.
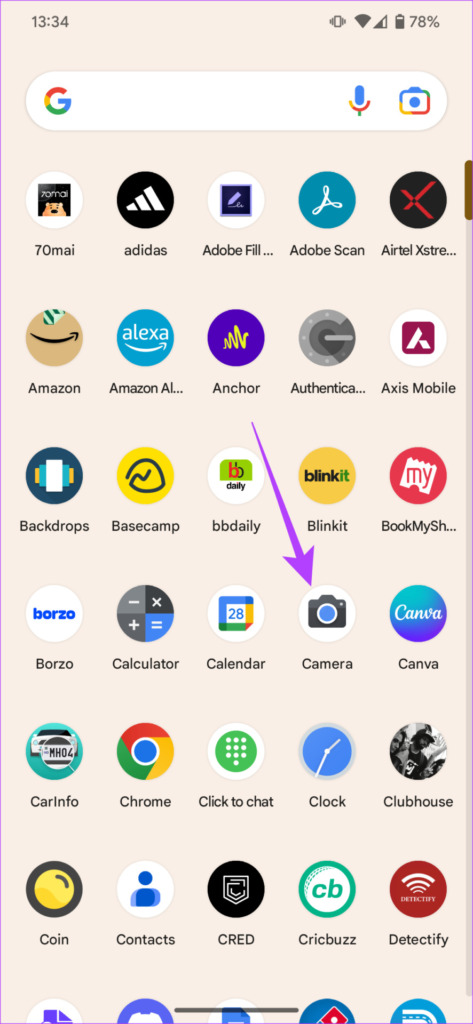
Step 2: Swipe to the left once on the bottom bar. You will now be in Video mode.
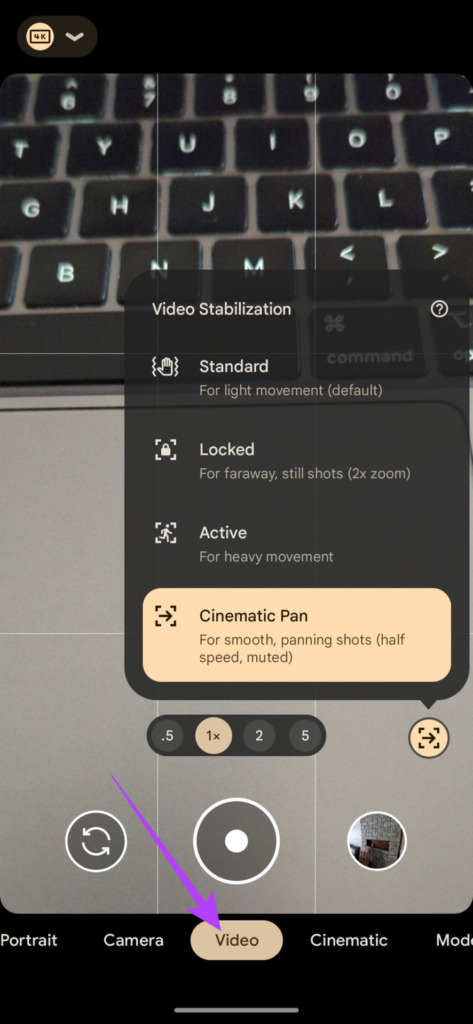
Step 3: Tap on the stabilization icon. Now, choose Cinematic Pan.

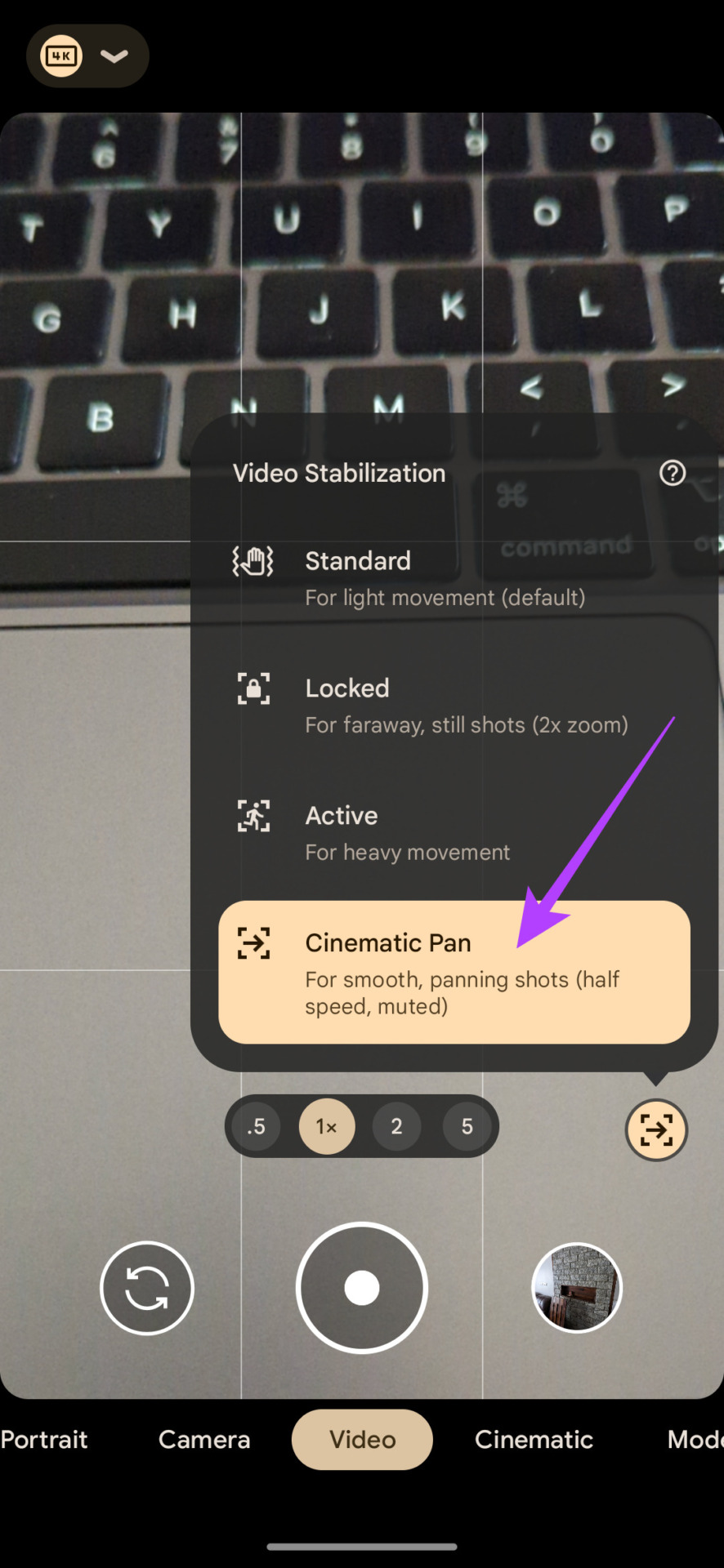
You can use this mode while recording professional footage or if you’re trying to record a video for a product showcase.
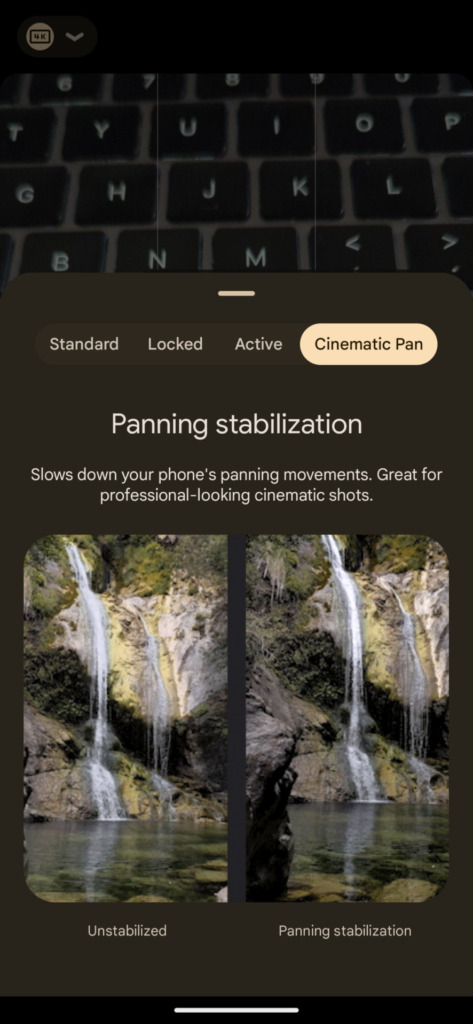
4. Active Stabilization
Here’s yet another super-cool mode for all you videographers out there. If you wish to record some sporty action i.e when you’re running, racing, or just enjoying a ride on a jet ski, this is the mode to use. It adds a layer of stabilization to your shots to cut down on the hand movement that you would encounter when you’re active.
Step 1: Open the Camera app on your Pixel 7 or Pixel 7 Pro.
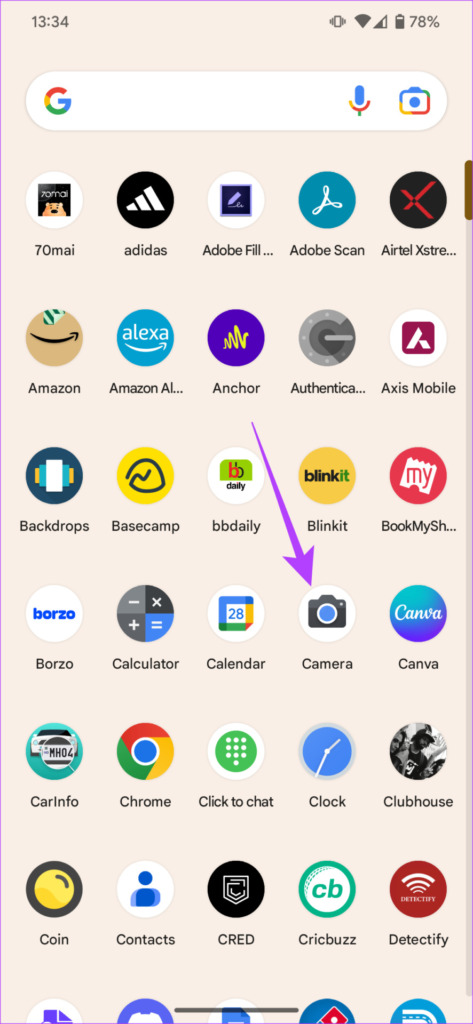
Step 2: Swipe to the left once on the bottom bar. You will now be in Video mode.
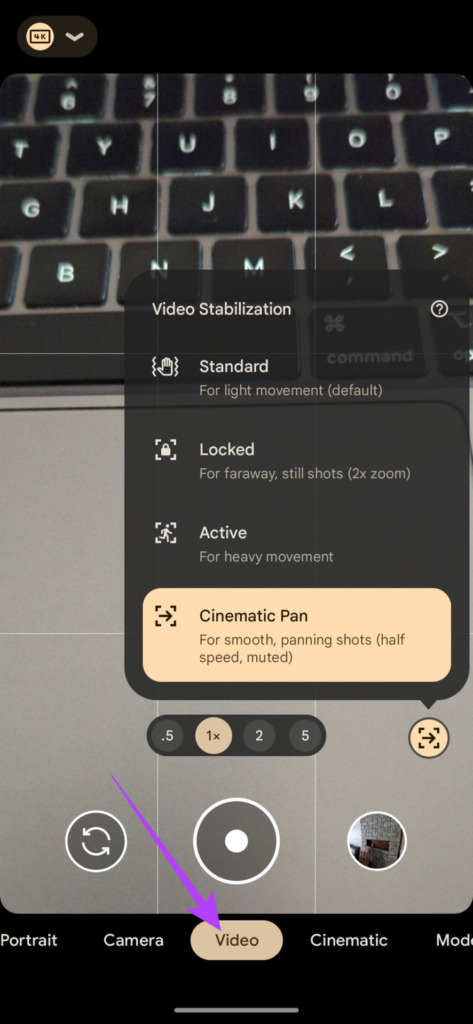
Step 3: Tap on the stabilization icon. Now, choose Active.

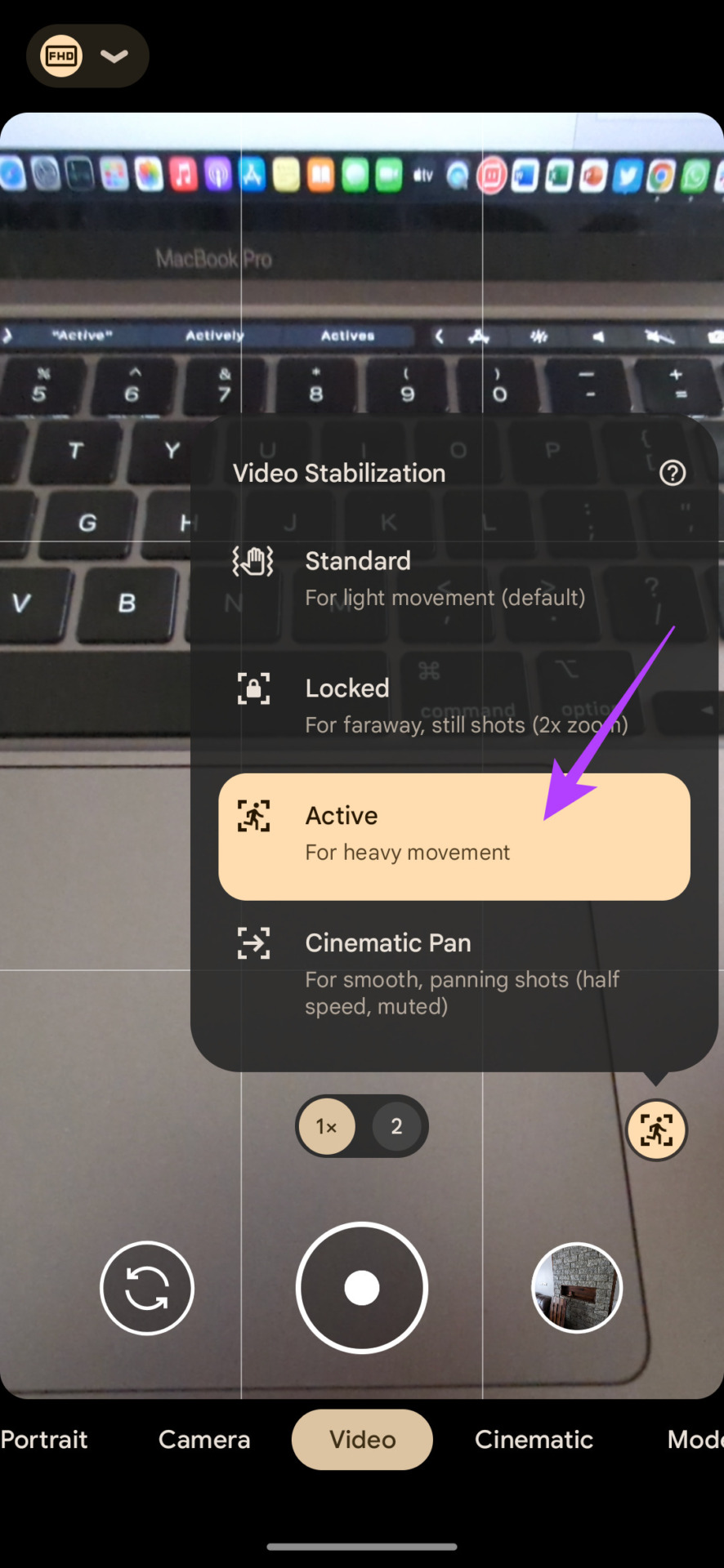
Next time you want to capture your POV when biking or surfing, you know which mode of stabilization to select!
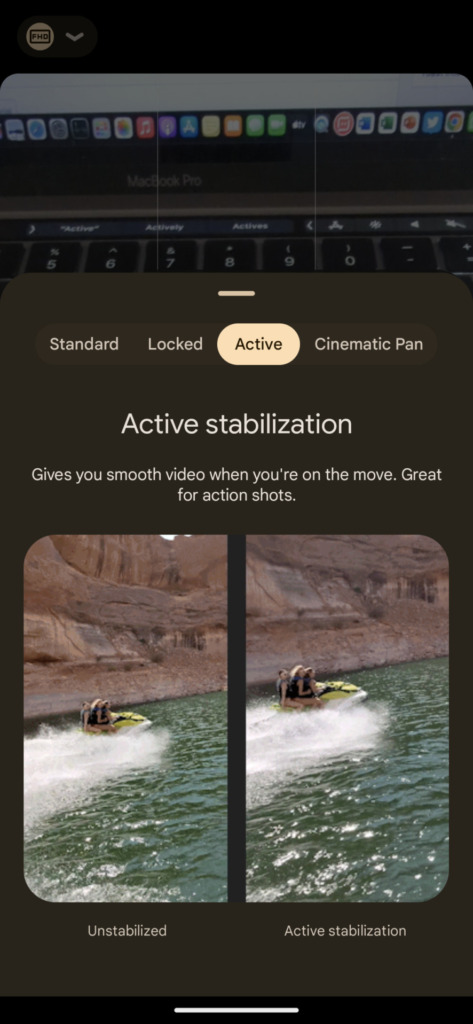
5. Action Pan
The Pixel 7 series of devices have a Motion mode where you can capture photos that create an effect like you’ve frozen time. You get two different opinions under the Motion tag — one of which is Action Pan.
Action Pan creates a unique effect when capturing moving objects. If you want to capture a car that’s driving past or a train that is zooming past you, Action Pan will create a professional look by blurring the background creatively. It’s fun to use, so feel free to experiment with it by following these steps.
Step 1: Open the Camera app on your Pixel 7 or Pixel 7 Pro.
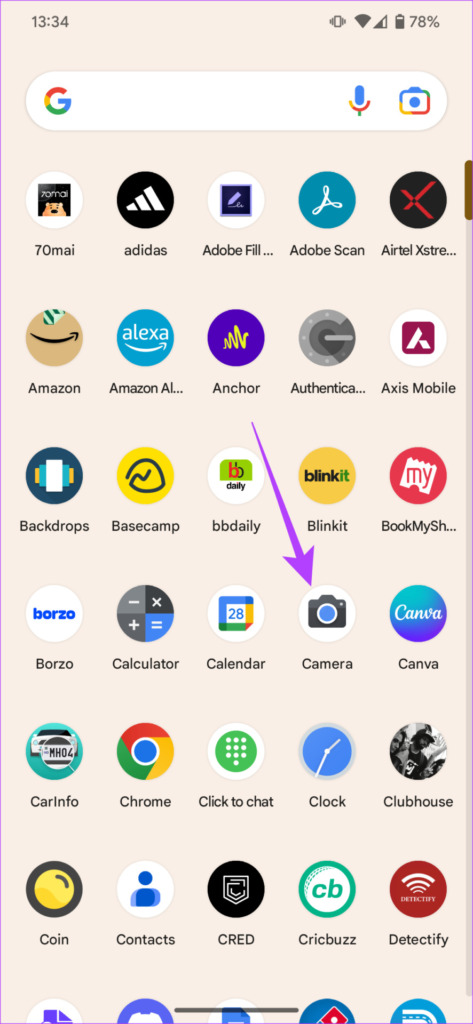
Step 2: Swipe to the right twice on the bottom bar. You will now be in Motion mode.
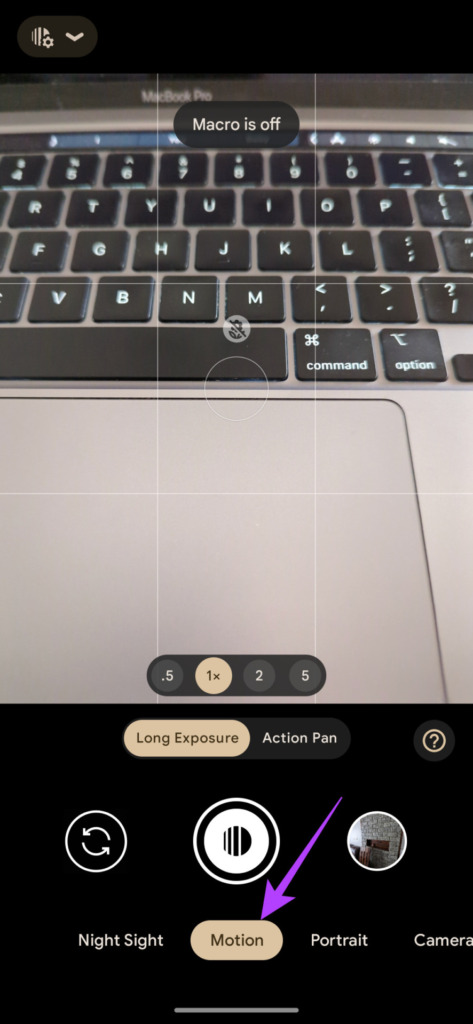
Step 3: Select the Action Pan button to switch to the relevant mode.
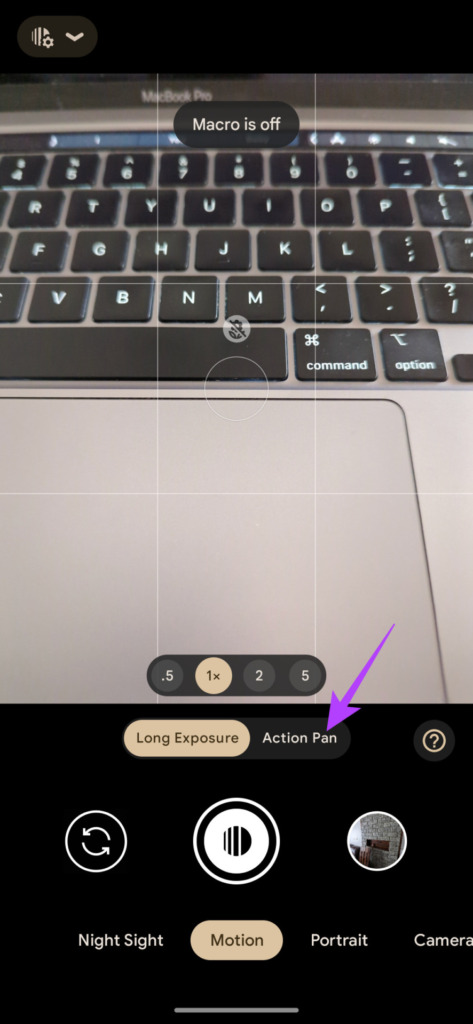
Step 4: Now, whenever you see a moving subject, hit the shutter button and move your phone slowly in the direction of your subject. The image will be captured with a creative blur.
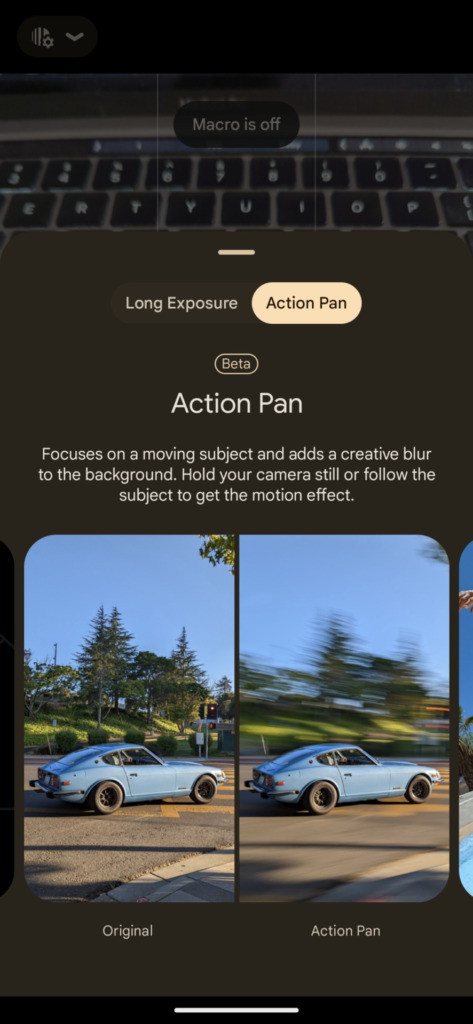
6. Long Exposure
Just like Action Pan, Long Exposure is yet another Motion mode that gives your photos a creative look. It’s good for capturing light trails in traffic or moving subjects like waterfalls. In short, while Action Pan created a blur effect for the background, Long Exposure keeps the background intact and creates a motion blur effect on the subject.
Here’s how to click some great long exposure shots using your Pixel 7 and Pixel 7 Pro.
Step 1: Open the Camera app on your Pixel 7 or Pixel 7 Pro.
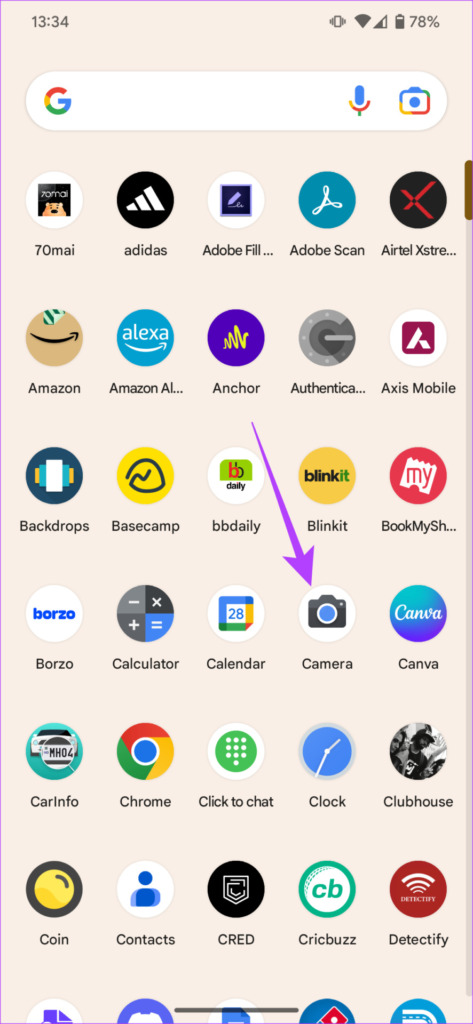
Step 2: Swipe to the right twice on the bottom bar. You will now be in Motion mode.
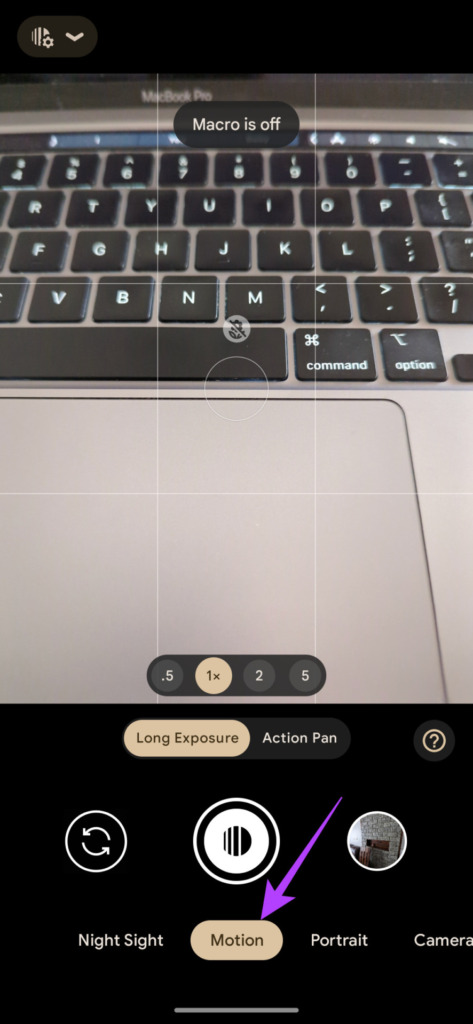
Step 3: Select the Long Exposure button to switch to the relevant mode.
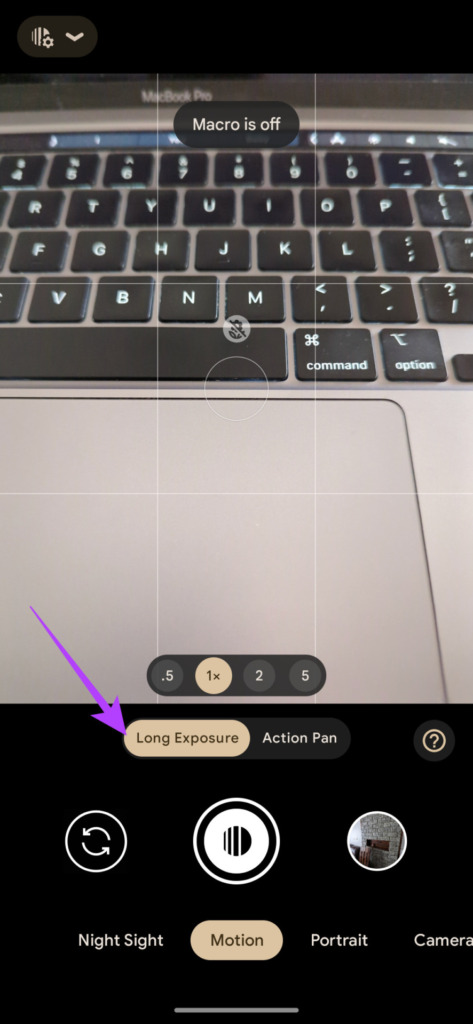
Step 4: Now, hit the shutter button whenever you see a moving subject. Keep your hands steady till the shot is captured.
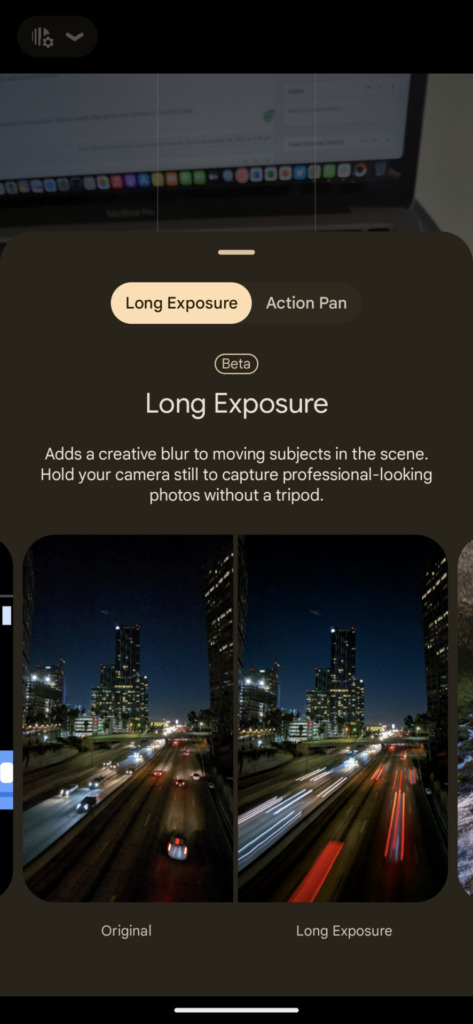
Next time you’re at a waterfall or you’re on an overhead bridge with traffic passing below you, use the Long Exposure mode and let us know your experience in the comments below.
7. Astrophotography
While Long Exposure can capture light trails on roads, the Pixel 7 can also capture star trails in the night sky. All you need is a tripod or a surface to rest your Pixel 7 against for a couple of minutes. Once you have that ready, here’s what you need to do.
Step 1: Mount your Pixel 7 or Pixel 7 Pro on a tripod or rest it against a surface where it can stand still for a few minutes. Note that this is an extremely important step without which you won’t be able to use the Astrophotography mode.
Step 2: Open the Camera app on your Pixel 7 or Pixel 7 Pro.
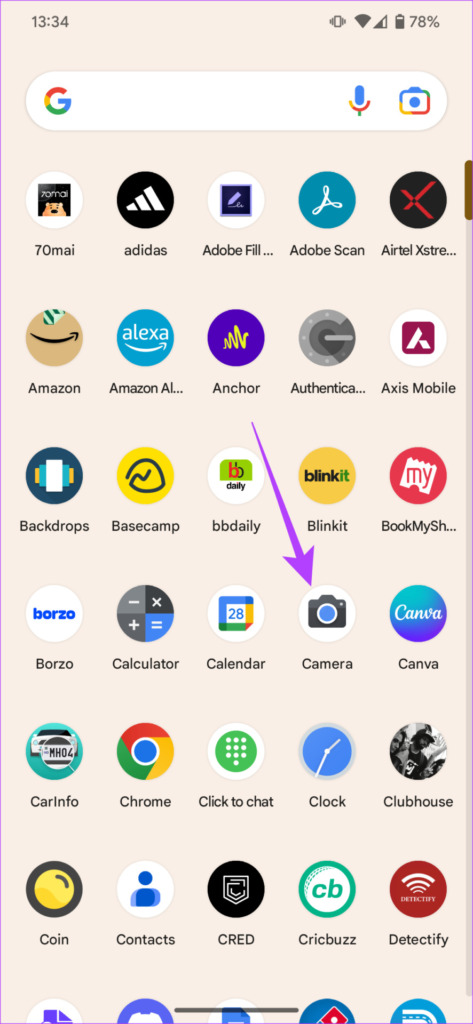
Step 3: Swipe to the right thrice on the bottom bar. You will now be in Night Sight mode.
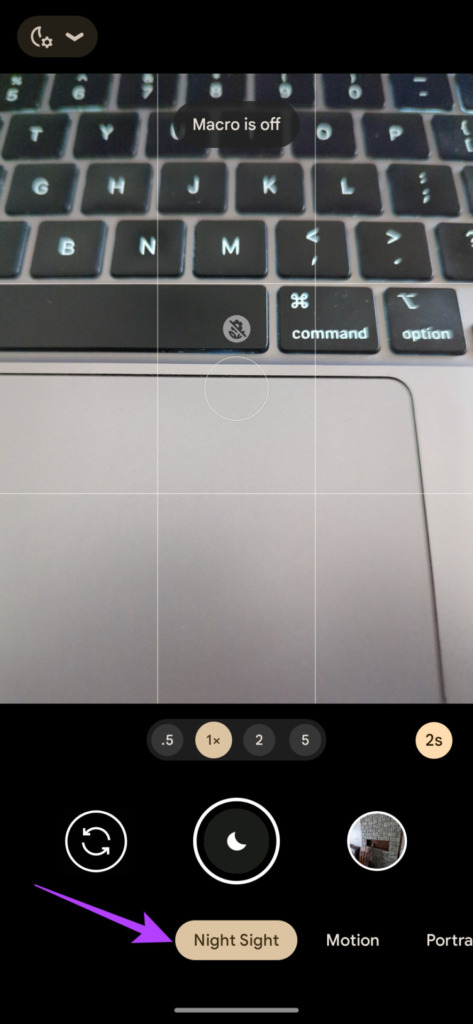
Step 4: Tap on the settings button in the top-left corner of the screen. Then, set Astrophotography to Auto.
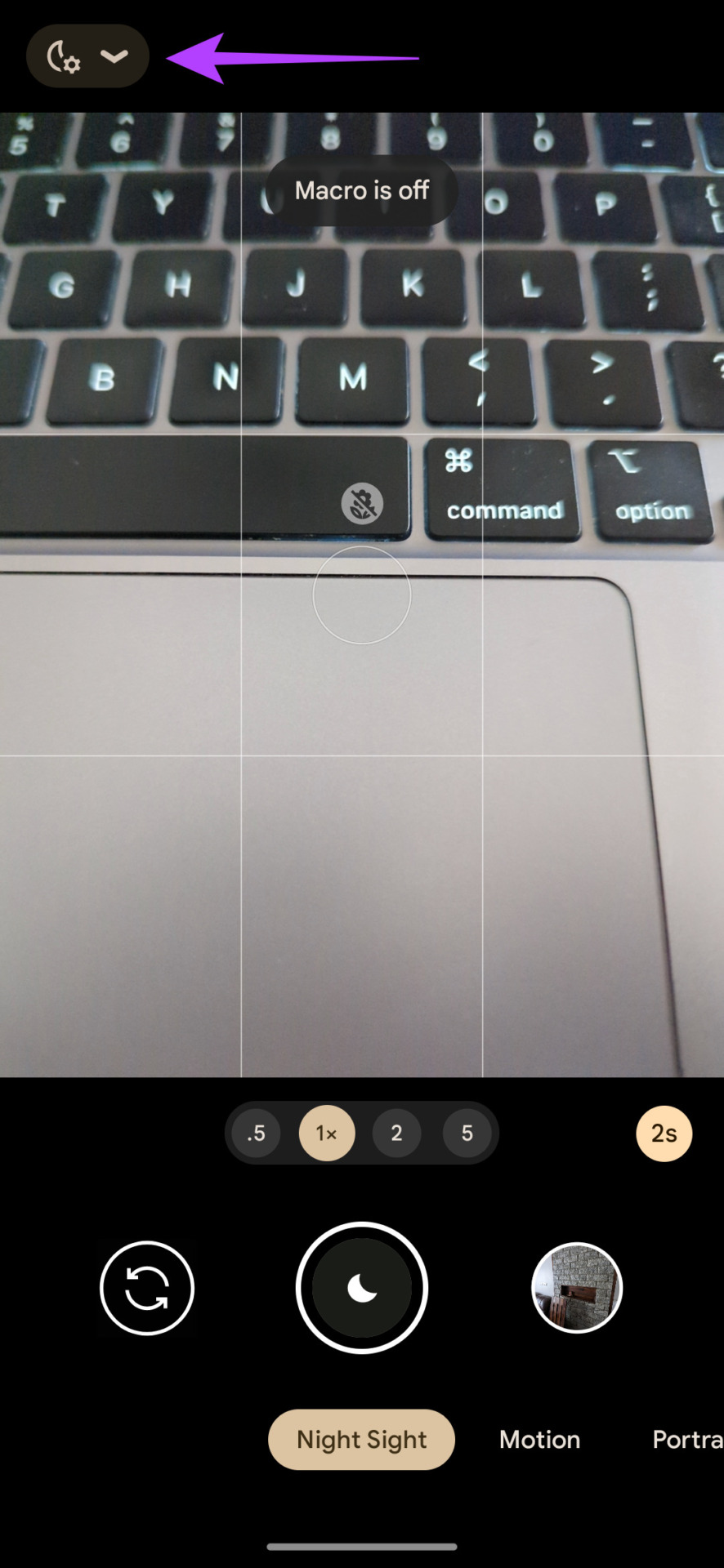
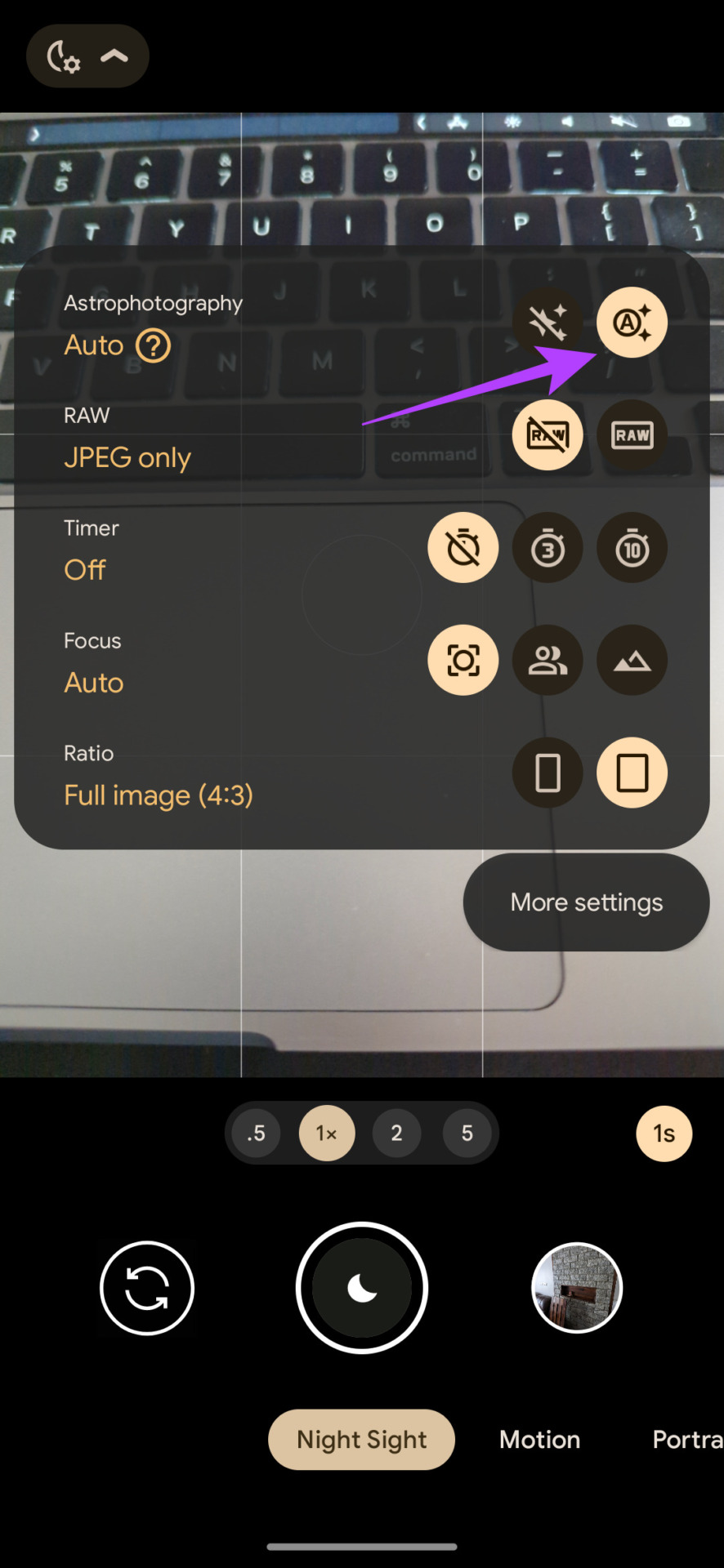
Step 5: If your phone is sitting still, the shutter button will automatically change to one with stars on it. Once this happens, tap on the shutter to start clicking the picture.
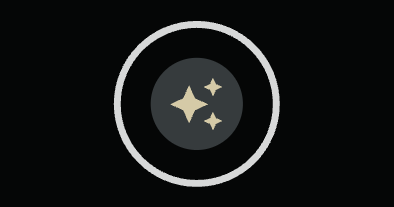
Depending on the scenario and the amount of available light, your Pixel 7 will start capturing an image for a set time period. During this period, do not disturb the position of the phone as it will ruin the final output.
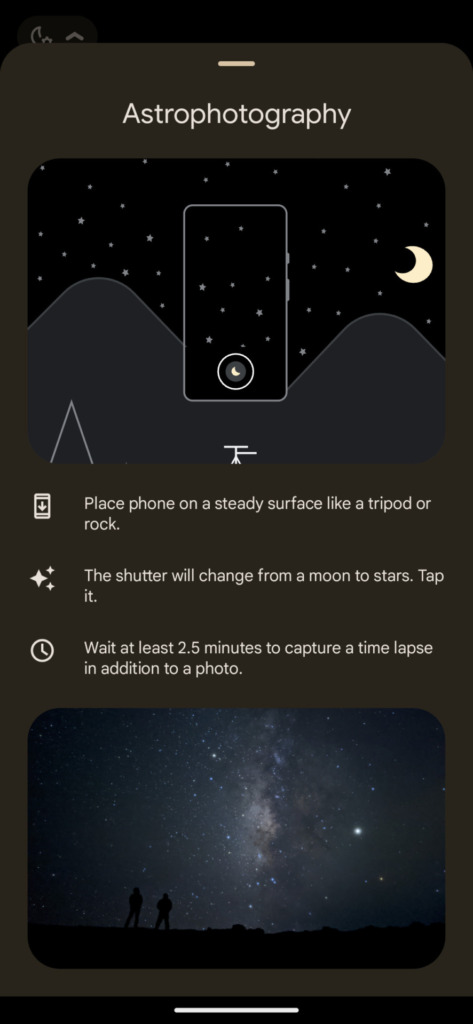
Once the timer has finished counting down, the image will be captured. If you allowed the phone to capture for more than 2.5 minutes, you will also be able to see a short timelapse of the movement of heavenly bodies during that tenure.
8. Macro Mode
This one’s limited to the Pixel 7 Pro. The ultra-wide camera on the Pixel 7 Pro has autofocus which means it can also act as a macro camera. Given the 12MP resolution, the macro camera captures some impressive images when you get close to a subject.
Here’s how you can activate the Macro mode if you wish to click close-up images.
Step 1: Open the Camera app on your Pixel 7 Pro.
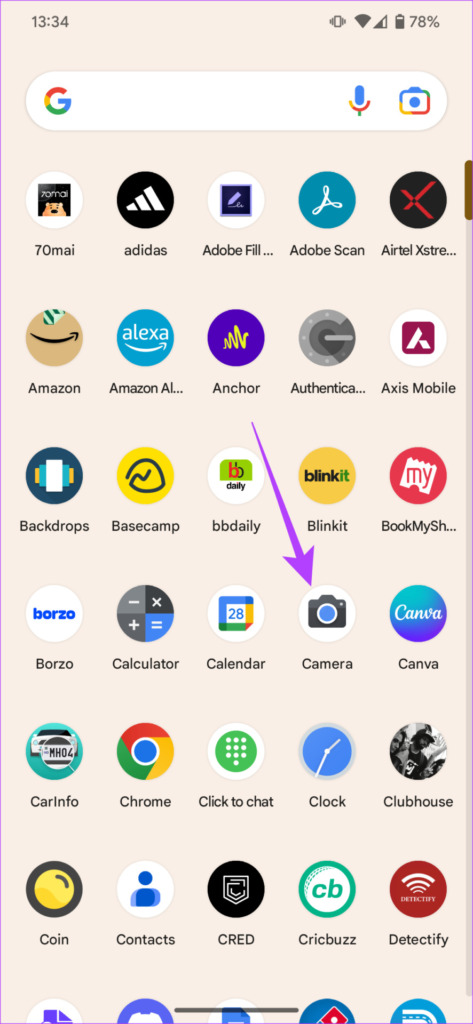
Step 2: Point the camera close to the subject you wish to capture. You will automatically see a macro toggle appear in the viewfinder.
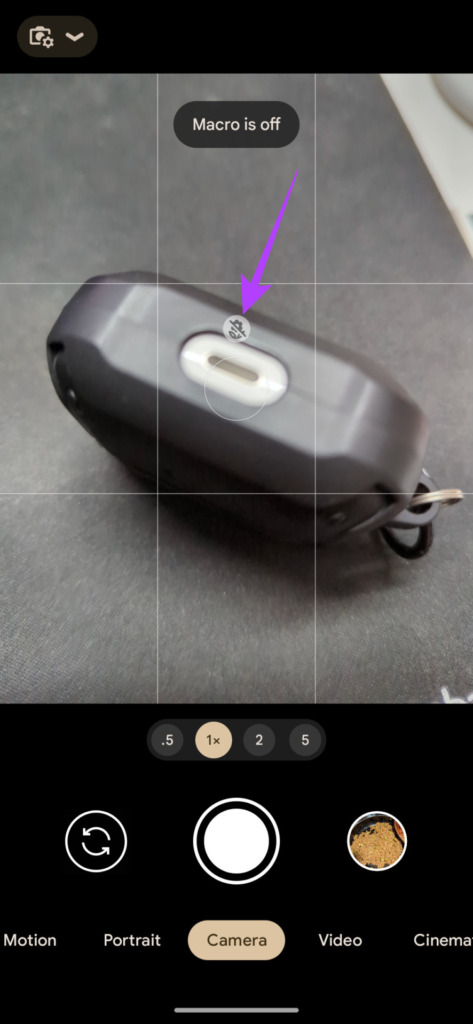
Step 3: Tap on the macro toggle to switch to the corresponding lens. Now, you will be able to go closer to the subject and capture a macro shot.
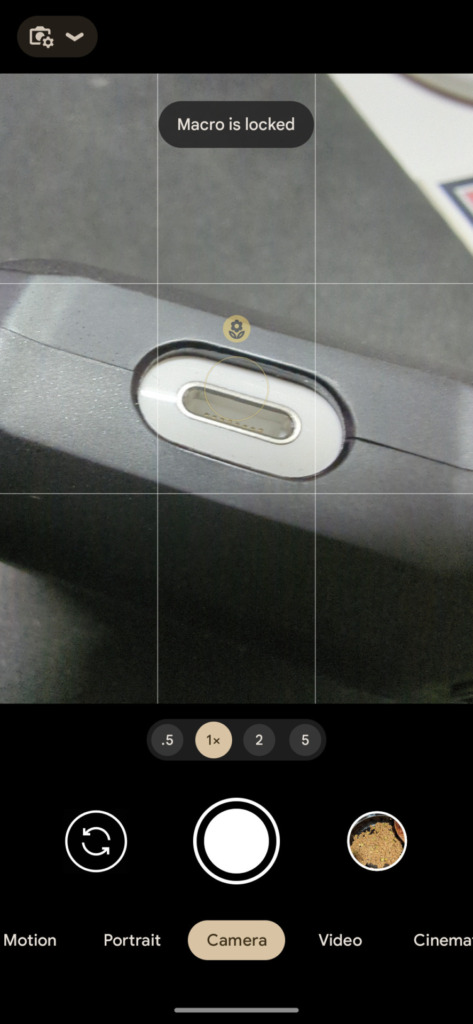
9. Speech Enhancement
Here’s yet another feature that improves the video recording capabilities of the Pixel 7 series of phones. A good video is only complete with good audio and this is where the speech enhancement feature comes into play. It amplifies your voice while you’re speaking in a video and simultaneously cuts down the background noise to emphasize the vocals.
If you’re recording videos outdoors in a noisy environment, this is an absolute must. Here’s how to enable Speech Enhancement.
Step 1: Open the Camera app on your Pixel 7 or Pixel 7 Pro.
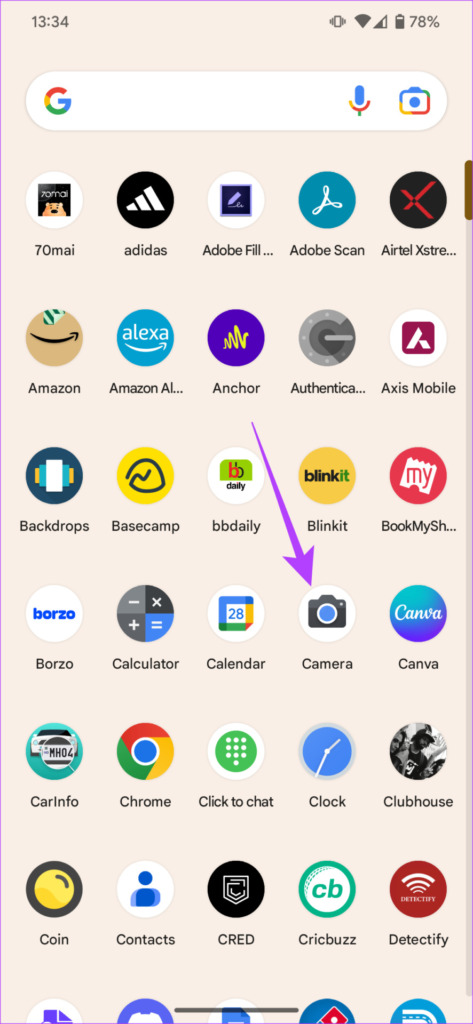
Step 2: Swipe to the left once on the bottom bar. You will now be in Video mode.
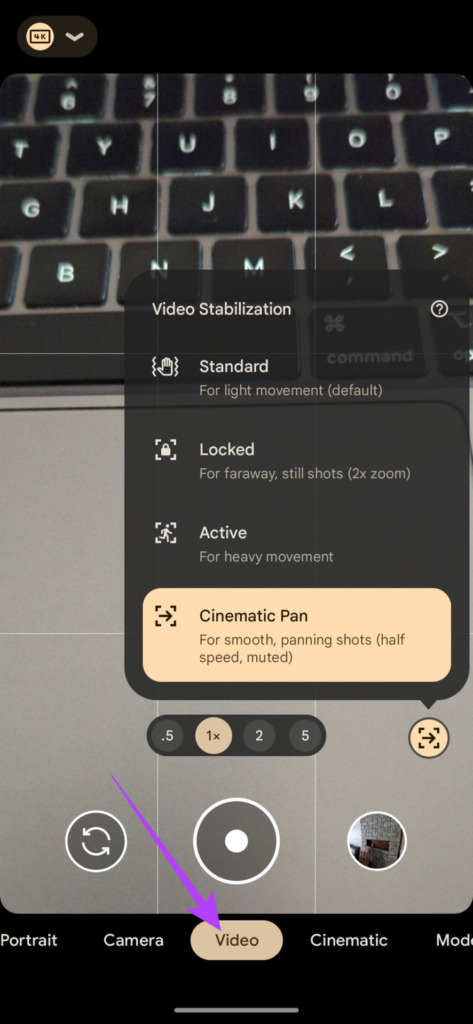
Step 3: Tap on the settings button in the top-left corner of the screen.
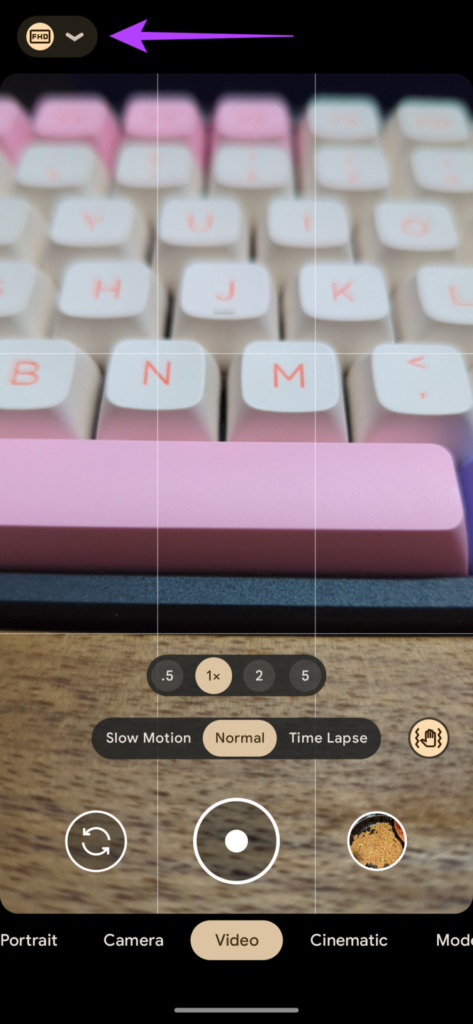
Step 4: Set the video resolution to whatever you wish. However, the frame rate must be 30fps only for the feature to work.
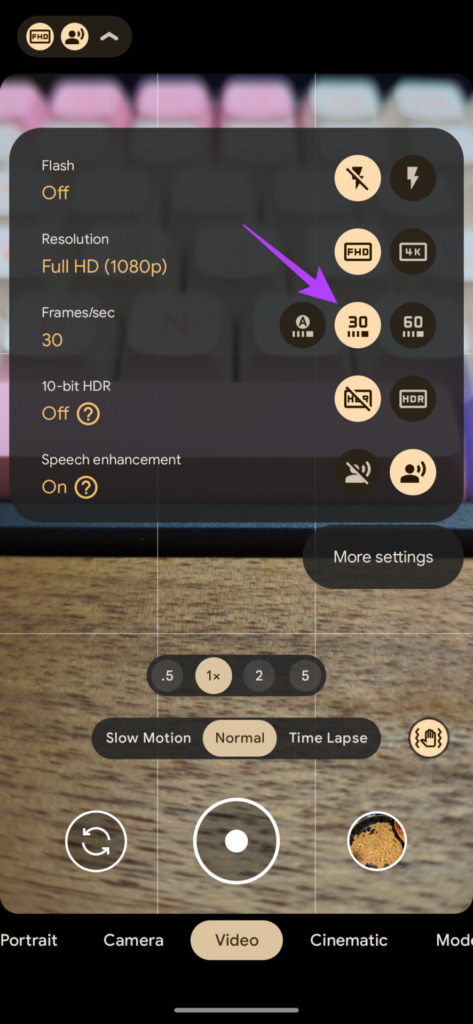
Step 5: Now, enable the Speech Enhancement toggle.
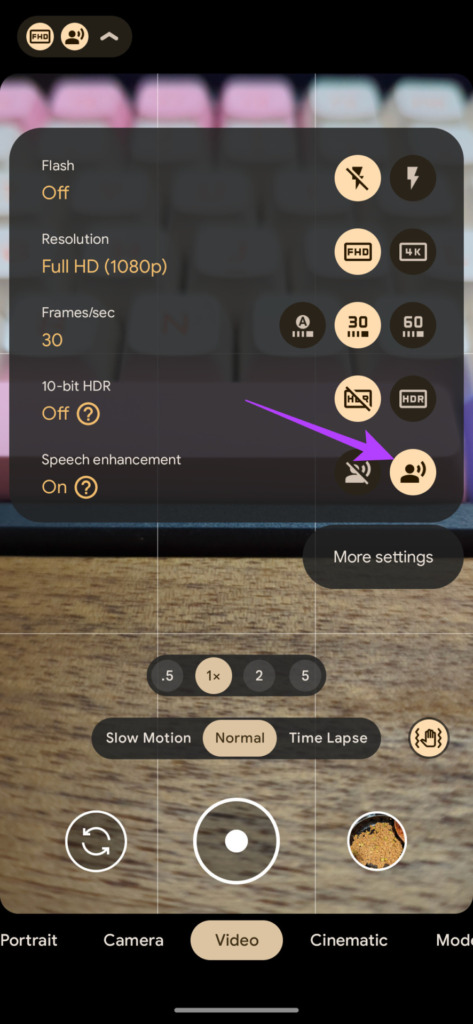
You can record a video with and without Speech Enhancement to see the difference yourself.
10. Unblur
This is a bonus feature that’s not necessarily a part of the camera app but is related to the pictures you capture so we decided to throw it into this list. The new Pixel 7 and Pixel 7 Pro have a cool feature called Unblur baked into the Photos app. As the name would suggest, it unblurs and tries to fix blurry images that you may have clicked from the device or even an older picture.
If you have an old picture that is blurry and you want to fix it, or you just snapped a photo and ended up shaking your hand, you can use Unblur with a single tap. Here’s how to make use of the feature.
Step 1: Open the Google Photos app on your Pixel 7 or Pixel 7 Pro. Navigate to the blurry image you wish to unblur.
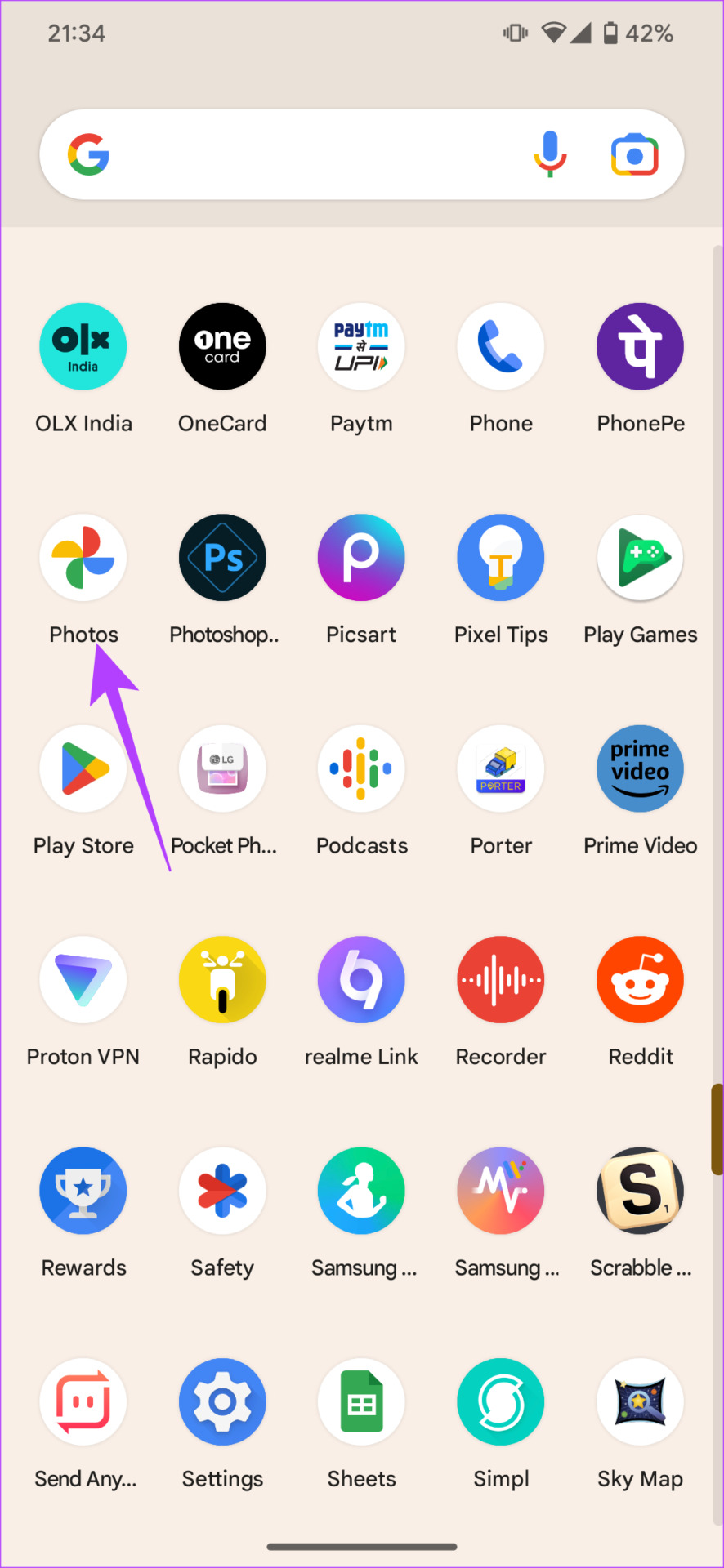

Step 2: Select the Edit option at the bottom.

Step 3: Swipe to the Tools section. Here, tap on Unblur.
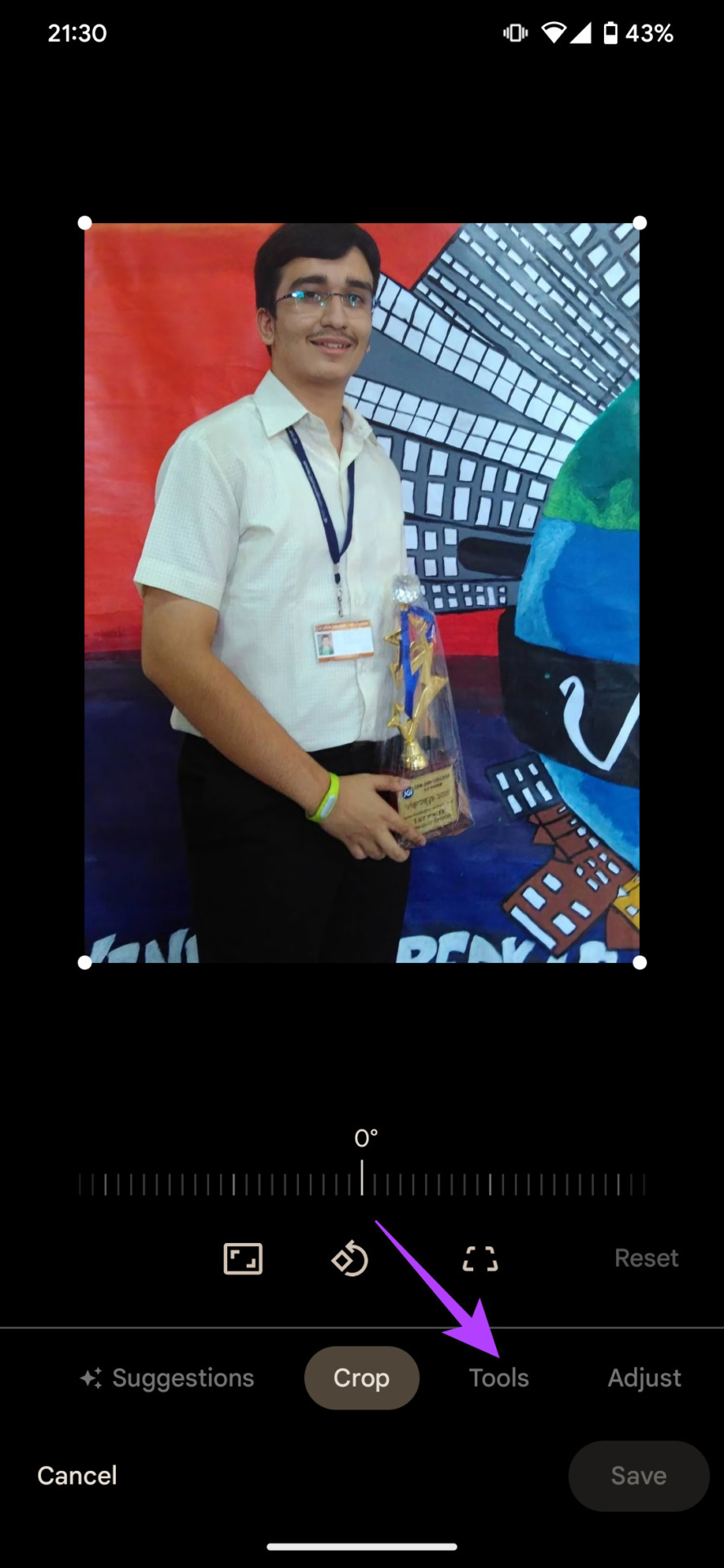

Wait for the process to complete. You can now adjust the slider to vary the intensity of the edit.
Step 4: Once you’re satisfied, hit the Done button to save changes.

Step 5: Finally, select Save copy to save the image.

Get the Best Out of Your Cameras
The Pixel 7 cameras are extremely capable so it’s only fair to use them to their fullest potential to get the best results. You can employ all of these features, tips, and tricks while clicking pictures or recording videos with your Pixel 7 or Pixel 7 Pro to give a new perspective to your shots.
Did you try any of these camera tricks? Share your experience in the comments below.
[ad_2]
